J.P.'s (non-musical) Gear Reviews - New computery stuffs!
I finally decided to bite the bullet and assemble myself a brand new desktop computer. This was something I was way overdue on doing, and I'm honestly surprised how long I managed to use only a decent-ish laptop, even for average gaming.
The current state of affairs (until October 9th, 2024)
My daily driver is a "gaming" laptop that I bought three years ago, in October 2021. It's an MSI GF65 Thin 10UE with a 10th-gen Intel i5, 16GB of RAM, and a discrete NVIDIA GeForce RTX3060. The RAM was upgraded to 64GB and a 1TB NVMe drive was added at some point in 2023. Performance-wise, it's great for productivity applications, software development, and basic video editing. Even though it has a pretty good dedicated graphics chipset, it's still a watered-down version of NVIDIA's RTX3060 card in a laptop.
One of the main issues this laptop has is poor thermal dissipation. Both the graphics chip and the CPU produce a lot of heat, and the heatsinks, heat pipes, and fans are too small to provide adequate cooling. Because of this, gaming often make the laptop thermal throttle and this is not fun. The heat radiating off of it is enough to keep the room warm in winter. Replacing the thermal compound with PTM7950 and the thermal pads with fresh new ones only brought the temperature readings down by a few degrees.
The other problem is obviously the lack of upgradeability. Being a laptop, only the RAM and storage can be changed. Everything else is soldered in place and replacing anything means you need a brand new laptop.
Oddly enough, the battery is still at full health, compared to my work laptop whose battery has been defective for over a year now. The MSI Dragon Center utility has a battery configuration panel that allows you to set a mode that will charge it to 80% and let it discharge down to 50%. This maximizes the lifespan of the battery in use-cases where the laptop is always plugged in.
It still works fine, but I started gaming a tad more on PC and most of the games I want to play with my friends run like crap since the laptop always end up thermal throttling.
The new stuff
I have been watching for sales and reading reviews on different parts and configurations for the past six months, and I decided to go with an AMD build. Considering the issues the 13th and 14th generation Intel CPUs have (that were fixed with a microcode update, but still...), that made the most sense to me.
I visited my local Canada Computer store and got a quote for a hypothetical AMD computer and thought it through overnight. Something decent with the specifications I wanted can be built for roughly 1800$, and that was with the CPU, motherboard, and RAM bundle they had going at the time. It's no small expense and it needs careful consideration.
This is the parts list I ended up purchasing the very next day because I have no self-control on acquiring shiny new gadgets:
- CPU: AMD Ryzen 7 7700X 8-core 16-thread AM5 socket
- Motherboard: Asus TUF Gaming B650-E WIFI
- RAM: Two sets of Corsair Vengeance RGB 32GB (2x16GB) DDR5 6000MHz CL36 UDIMM
- Storage: Kingston NV3 2TB NVMe PCIe 4x4
- Video card: ASUS ProArt GeForce RTX 4060 Ti 16GB OC Edition
- CPU cooling: DeepCool AK620 air cooler
- Power supply: Gigabyte GP-UP750GM modular power supply
- Case: Corsair 3000D mid-tower
- Extra cooling: two Noctua NF-P12 Redux, and one NF-P14s Redux
The CPU/motherboard/RAM bundle only had one set of 32GB, but I got another one a few days later. I also added three case fans to the two that were included with the 3000D case. Three 120mm fans are in the front for intake, one 120mm fan is in the back as exhaust, and one 140mm on the top as exhaust. These, combined with the two fans the CPU cooler has, should be enough to give me a good airflow and keep the temperatures in check. A 280mm AIO might eventually replace the DeepCool cooler once I can find a good sale on those, but I'm not 100% sure yet.
Assembling the parts
Motherboard, memory, NVMe, and power supply
The Asus TUF Gaming B650-E WIFI motherboard has all the I/O, ports and features you'd need:
- eight USB ports in the back (two USB10G with one being a Type-C, three USB5G, and three USB 2.0)
- four headers for front panel USB (one USB 20G supporting Type-C, one USB5G, and two USB 2.0)
- 2.5Gb ethernet
- Realtek 7.1 audio, with the front panel connection header
- one DisplayPort and one HDMI port to use the integrated GPU (should the CPU installed have one)
- WIFI module with an external antenna (that also does Bluetooth)
- three M.2 slots
- four SATA 6Gb/s ports
- three addressable RBG Gen 2 headers
- one COM port header, for those who need some good ol' RS-232 DB-9 connectivity
It supports most of the recent AM5 CPUs, from the Ryzen 5 to the Ryzen 9, with BIOS updates to add and improve support for newer ones.
The case already had posts at the right place so installing the motherboard was only a matter of dropping it in place and securing it with a few screws, nine of them to be precise. The only inconvenient is the motherboard layout has thick heatsinks really close to the 8-pin and 4-pin power connectors on the top edge making them difficult to plug in once it is installed in the case. Another light irritant is the location of the CPU fans connectors and the AIO pump connector. They are also very close to the CPU socket, making them difficult to access if you install a large cooler. Connecting all the power cables, cable headers, and harnesses comes next. The aforementioned 8+4 power cable is the most difficult one to connect, and everything else is easily accessible and some even have keyed connectors so you cannot plug them incorrectly. A nice improvement over the last few years is that manufacturers stopped having us install an I/O shield manually and now just build it directly around the ports. That's one less thing to forget when mounting the board in and it makes the ports a lot more secure.
The power supply easily slid in place at the bottom of the case. Plugging the modular cables once the power supply is installed can be a bit tricky, so connecting the ones you need beforehand is preferable. The case has more than enough space for routing the cables between the back panel and the backplane, and you should be able to use cable ties to secure cables in strategic locations.
With the motherboard and power supply in place, I can now start installing the rest of the parts. First, let's start with the memory. I prefer to start with it, so I don't end up kick myself after installing the CPU cooler if it ends up blocking access to the memory slots. It wasn't absolutely necessary in this case, but I started out with a single set of 32GB and adding the second one after the fact was not as easy as it could have been.
Next, I installed the storage. Of the three NVMe slots the board has, only one is providing a convenient heatsink and thermal pad so of course I used that slot. They all support 2242, 2260, or 2280 drives, and like every other NVMe, they are super easy to install. Only issue I had was aligning the heatsink properly on the drive.
CPU and cooling solution
When it comes to the CPU cooling solution, it's important to consider the overall size of the heatsink. They can prevent you to install memory sticks in the sockets that are closer to the CPU, and may block access to the top PCI Express slot's locking tab. Removing the graphics card can be difficult and may require a long screwdriver or a plastic pry tool strong enough to press down on the exposed part of the locking tab that sticks out from the top edge of the slot. That's something to be conscious about when picking up parts.
Before installing the cooler, I need to install the CPU. The AM5 socket, or LGA1718, has - you guessed it - 1718 pins. It is a "zero insertion force flip-chip land grid array (LGA) CPU socket designed by AMD that is used for AMD Ryzen microprocessors starting with the Zen 4 microarchitecture" according to Wikipedia. The AM5 socket was launched in September 2022 and is the successor to AM4. LGA sockets are different to the more traditional PGA sockets (or pin-grid array): the CPU only has landing pads exposed and the pins are in the socket itself. This design allows for much higher pin densities, but it doesn't really address the problem that whichever part that is sporting the pins can be irreparably damaged if it's dropped or bumped just right. At least the pins are not exposed to the outside world like they are on a PGA chip and are tad more difficult to access and mess with. Just don't stick your tools (or any bodily appendages, including - but not limited to - fingers) in the socket.
The AMD Ryzen 7 7700X CPU is a 5nm-production chip (that refers to the average size of the transistors on the die) based on the Zen 4 architecture. It offers 8 cores able to execute 16 threads that runs on a base clock of 4.5GHz that can be boosted up to 5.4GHz when needed. It boasts 512KB of L1 cache, 8MB of L2 cache, and 32Mb of L3 cache, and has all the instruction sets that are popular these days. It also includes integrated graphics with two Radeon cores clocked at 2200MHz, but these are not really made for gaming. Its maximum operating temperature is 95C, and the specific package I got does not provide a cooling solution.
Once the CPU is carefully dropped in the socket and the locking lever is clicked in place, it's time to install the cooling solution. The DeepCool AK620 is large, and it needs to be. Installing the two mounting plates is straightforward: install the four screws in the mounting holes, put the two metal support brackets on the screws, place the perfect amount of thermal compound on the CPU, place the heatsink on the CPU aligning the screw with the holes on the mounting brackets (and making sure the protective plastic film is removed from the block), and screw in. The kit comes with a syringe of unidentified thermal compound, but I had some Artic MX-6 laying around that I used instead. The cooler can be installed in either direction, but according to the manual the markings on the visible face should be towards the bottom of the case and I installed it upside down. Woops.
Next, I need to make sure the cooler-mounted fans are facing the right direction for the desired airflow. Each one is held in place with two metal clips that are easy to spread to move the fans around. They can be mounted in either direction: one in the center and the other either on the left or the right side. I installed one on the left so it does not rest on the memory sticks, and made sure both fans blow air towards the back of the case.
To complete the airflow configuration, I also need to potentially flip the case fans around. The Corsair 3000D case comes equipped with two 120mm case fans, one installed in the front and one installed in the back. I added two 120mm fans to fill up the three fan locations in the front as intake, and one 140mm on top of the case as exhaust. I made sure the fan installed in the back was installed as exhaust as well, and confirmed the airflow was correct. I did need to use a Y-cable for the fans since there is only four fan connectors on the motherboard and I have 5 fans installed. Perhaps a fan hub should be in the plans in a near future.
Graphics card
The Asus ProArt 4060 Ti OC (it's a name that just rolls of the tongue) card is a dual-slot width, 300mm, three-fan video card. It has one HDMI and three DisplayPort connectors. It needs only one 8-pin PCI Express power connector, and does not require a GPU stand since it's not that heavy. Being a 300mm card with three fans it can get noisy when it warms up, but it also has what Asus calls 0db Technology which means the fans will not power up unless there is a temperature spike on the GPU or its memory. Pretty neat!
The card clicks in the PCI Express slot without issue, but screwing it in place proved more complicated than expected. The back on the case is flexing just enough to make the frame and the card's bracket just slightly misaligned. It does flex back without causing any undue stress on the card, which is good enough for me.
One particularity of that card, and I don't know if all the newer cards are like this, is that the HDMI port is NOT enabled at boot even though the card will detect a monitor plugged in. Trying to configure the UEFI/BIOS without a monitor connected to any of the three DisplayPort connectors will be impossible. The HDMI port on the motherboard, connected to the integrated GPU, will also not be enabled until you reach the OS. I spent way too long to figure that out and I had to redo my monitor setup so this build uses the DisplayPort and my work laptop uses the HDMI. It's not really a problem, but I wished it would have been documented somewhere.
First boot, and installing the OS
The first boot was uneventful. Literally. No display, no nothing, but it would respond to CTRL-ALT-Delete and reboot as you'd expect. I spent the next few hours trying things out, including (but not limited to) removing the video card and using the integrated GPU, swapping monitor, swapping cables, reseating the memory and even the CPU, before finally resorting to Google it. That's when I found that you are basically forced to use a DisplayPort connector to connect your monitor if one is present either on the motherboard or on the graphics cards. Bummer. After connecting my monitors to the DisplayPort connectors, I now have a display and everything is good to go!
The UEFI/BIOS interface is nice and shiny, and it also requires a mouse to use. It is possible to use only a keyboard, but it is much less fun. Drives, memory, fans, and everything else gets detected automagically with practically nothing to change in the settings. I made sure the NVMe drive is set as a boot device and the memory is configured to run at max speed before rebooting to install the OS.
I used the Windows Media Creation Tool to create a bootable USB drive and launched Windows 11 Pro installation. 15 minutes later, I got the OOBE (Out Of Box Experience, i.e., whatever it needs to do on first boot). Windows does have to install drivers and configure a bunch of nonsense which ended up taking the better part of an hour. Typically, Windows will be able to find all the drivers it needs from Microsoft's repository, but in this case it was missing quite a few. Beside the graphics card drivers that I had to get from Nvidia's website, the WIFI, Bluetooth, and some system devices gave driver errors in the Device Manager. Installing the driver packages from the Asus website fixed all the issues, except for the WIFI and Bluetooth modules.
The manual and the box of the motherboard do not specify which manufacturer made the WIFI and Bluetooth modules, and the Asus website has two different sets of drivers: one for Realtek-based boards, and one for Mediatek-based boards, each with a few versions of the drivers. After fiddling with the drivers, the latest Mediatek ones finally worked and I now have functional WIFI and Bluetooth. Would a 10-cents sticker be too much to ask for so we don't have to mess around with drivers?
A few reboots later and all the drivers are installed and functional. The next few days were spent installing every piece of software and games I had installed on my "old" laptop, as well as some more resource-intensive games I couldn't really play before.
The two-weeks checkpoint
On every computer build I made, I take the first two weeks to explore what it can do, and to try different configurations and settings. For this particular build, the only options I really had to change were the memory timing profiles, the fans curve, and the colour of the LEDs on the memory sticks. Boring, I know - but the default values for the rest are good enough and I'm not going to overclock anything.
Memory profiles
By default, the UEFI/BIOS will load standard JEDEC memory timings based on the slowest memory stick installed on your system. These settings are defined on the memory sticks themselves and can be read by BIOS. They are the "safe" values the memory can work at and are good enough for everyday use. Intel and AMD both have their special flavour of memory profile, respectively called XMP and EXPO, that provide different "optimized (-ish)" memory timings configurations. The timings provided by these profiles will be faster than the JEDEC standards, but it may make the system unstable. As these are effectively considered to be overclocking, some manufacturers may even refuse to provide support or honor their warranty if those are enabled.
The JEDEC timings detected by the BIOS for the four sticks I have are 50-50-50-96, and the advertised EXPO timings are 36-36-36-76. When enabled, the Expo profile did cause some games to randomly crash with memory errors, and seem to cause random lock-ups and slowness from time to time. None of these issues occurred after reverting to the default memory profile, and I'll be leaving them like this.
Disk performance
I don't do much that is very disk-intensive, but I'm happy to report the Kingston NV3 drive is exceeding its 6000/5000 MB/s sequential read and sequential write specifications. I edited a video or two and the storage speed definitely wasn't the bottleneck. I am quite pleased with it considering it was relatively cheap compared the other NVMe drives that were available in store.
 |
| CrystalDiskMark results |
CPU and graphics performance
There's no real comparison between the i5 10th generation that is in the MSI laptop and this Ryzen 7. The i5 is a 65W package and this Ryzen 7 is 105W. In fact, CPU-Z does not even have reference values for that specific processor. The closest it lists is a 10th generation i7, which would have better numbers the i5 and the comparison would not be accurate. I guess I could power up the laptop and run CPU-Z on it, but I'm lazy and the difference would be pretty noticeable anyways.
 |
| CPU details |
 |
| Bench results |
On the graphics side of things, it's running an RTX4060 Ti OC. Of course it's going to be good. It's able to do 4K gaming, but it's entirely dependent on the game itself. The integrated graphics are "OK at best", and really shouldn't be used unless you don't have a video card.
 |
| iGPU details |
Overall performances are pretty good. I did not notice any slow-down or hiccups that would be caused by an underperforming CPU or graphics card in the limited test scenario I ran (i.e., video editing and gaming). Most games can be played at 4K with anywhere from 40 to 80fps on high quality settings (depending on the game), but I usually drop the resolution down to 2K or 1080p to prevent any potential performance bottleneck. My main monitor being only a 4K at 60Hz display, I don't even get to see all the extra frames I can generate. This is not intended to be a full performance analysis of that specific build, but rather a subjective assessment of how it's performing for my use-case(s).
No performance issues or weird hardware problems happened, and that's good since I passed the return window on all the parts. It is very quiet on normal workloads, and the fan curve is pretty much configured how it needs to be. I'm quite happy with the results.
It's been a month, now. Does it still work fine?
Why, yes. Yes it does. Beside the weekly-ish Windows Updates reboots, it stayed powered on for nearly 3 weeks straight and it took everything I could throw at it like a champ. The case filters did their job and prevented most of the dust and cat hairs to reach the inside of the computer, and whatever particles that manages to get in can easily get blown out with the DataVac.
On the temperature side, the CPU idles at around 43-44C, the GPU is at around 33C, and the NVMe drive NAND chips are at 30C and its ASIC controller around 48C (but that value looks suspect as it never changes...)
 |
| Temperatures! Stats! Numbers! Yay! |
No performance issues or weird hardware problems happened, and that's good since I passed the return window on all the parts. It is very quiet on normal workloads, and the fan curve is pretty much configured how it needs to be. I'm quite happy with the results.
Summary
This new desktop build project was a success! With a general idea of what I needed and what I wanted that matured for a few months and a parts list that was decided the day of the purchase, I assembled myself a good computer that is upgradable and easily maintainable. The assembly and configuration was a fun process, and I really missed it. The last time I assembled a computer from scratch like this was probably around 2013.
I expect most of the parts to last a few good years before anything needs to be replaced due to failed components, but in this age of "disposable electronics", who knows how long it's actually going to last.
Here is the final product, in all its glory.
 |
| Please ignore the fire hazard mess of wires in the background. I need to redo all the cable management eventually. |
Header image by chriswoods on Freeimages.com.


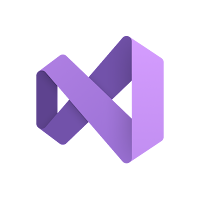


Comments
Post a Comment